Skype is a good tool for communication over the web. Whether for games, work, or social reasons, you can collaborate more easily with your colleagues and friends through Skype. Skype lets you place a call to someone else who is logged into Skype as well, and can support multiple users in the same call for a conference. Bluetooth headsets make it even better to use Skype.
Step 1
Pairing Your Bluetooth Headset with Your Android
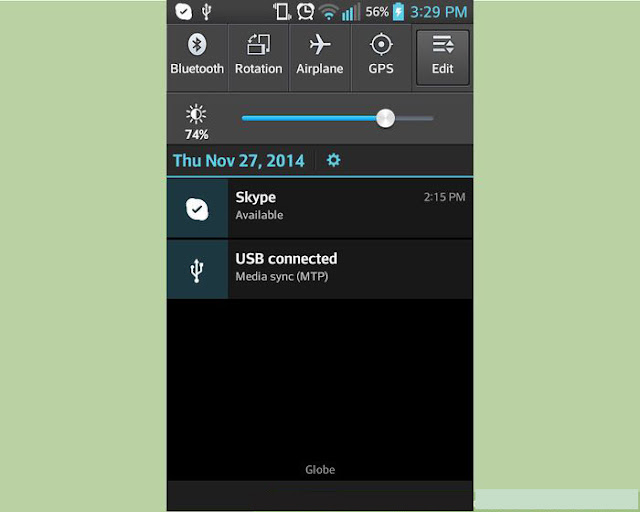
1. Go to Quick Settings of your Android device. Begin by swiping down from the top of your screen to get the notification panel.
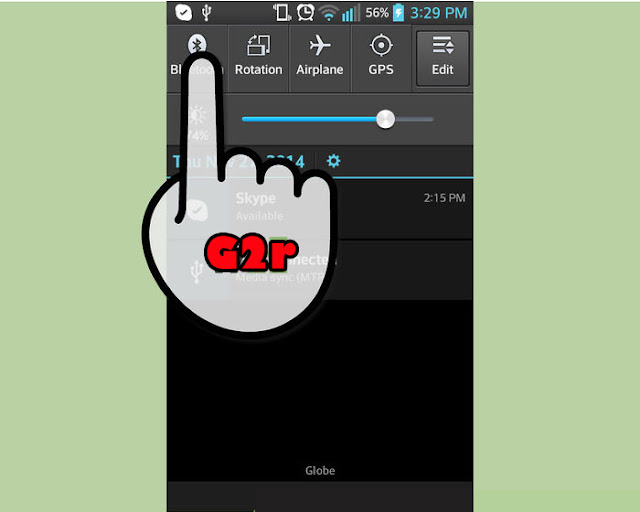
2. Enable BIuetooth. On the Quick Settings panel, tap on the Bluetooth icon to turn it on. When it is on, it should glow.
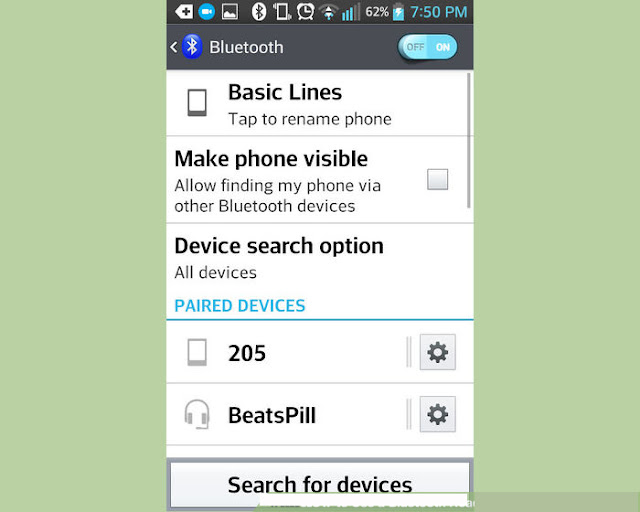
3. Tap and hold the Bluetooth icon to go the the Bluetooth settings.
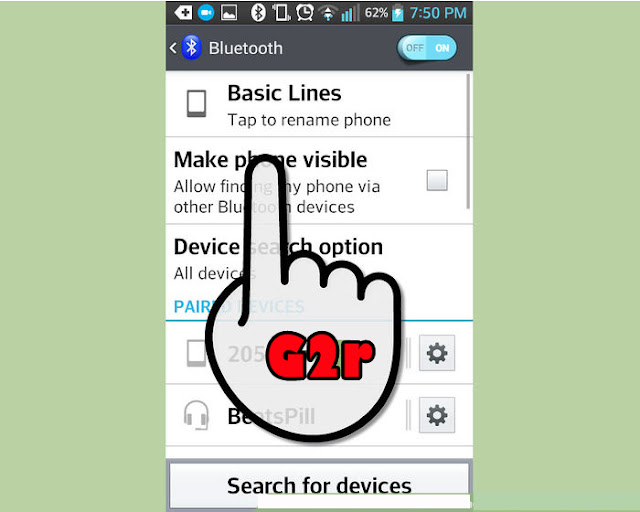
4. Make your device visible. Tap on your device’s name where is says under it “Not visible to other Bluetooth devices” to make it visible for a time.
5. Turn on your Bluetooth headset. Do this by pressing
the Bluetooth button or Power button and then enter pairing mode by
pressing the Answer/End Call button. There should be a light on the
device itself to indicate that it is on.
- The process for this varies by headset models, so consult your product manual for instructions if it does not work.
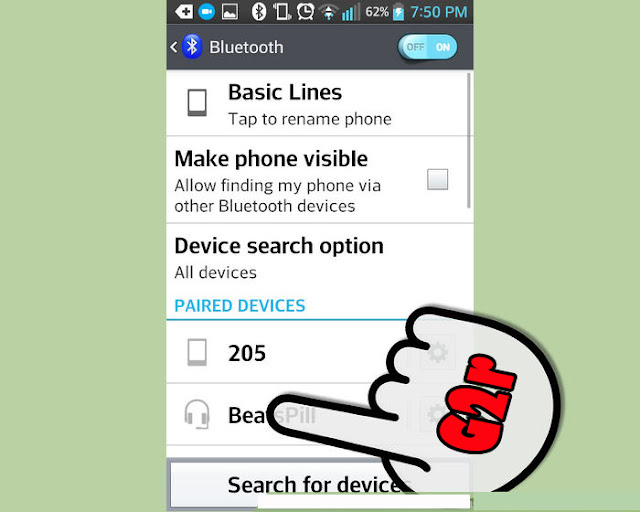 6. Go back to your Android device, and look under “Available devices.”
There should appear a model number and matching icon to tell you that
the headset has been detected. Tap it to open more options.
6. Go back to your Android device, and look under “Available devices.”
There should appear a model number and matching icon to tell you that
the headset has been detected. Tap it to open more options.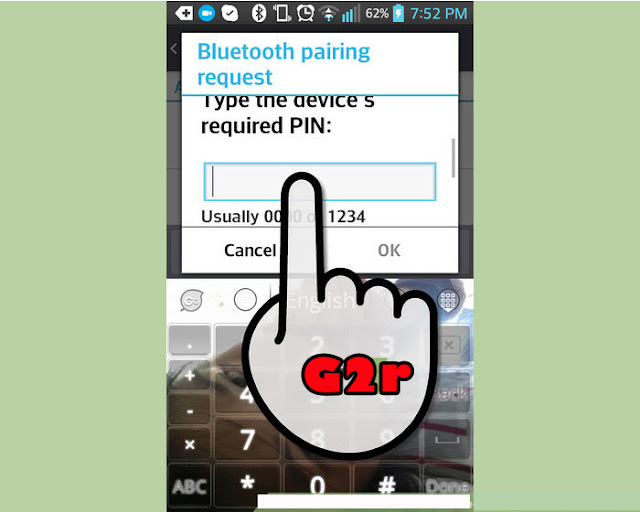
7. Enter a pairing code. Your headset should require a
pairing code, provided in the product manual, that you have to enter
through your Android device. This is typically either 0000 or 1234.
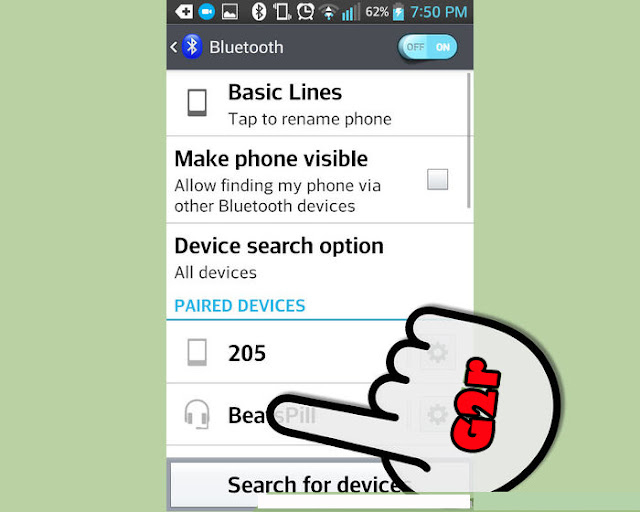
8. Pair your Android and the Bluetooth headset. Once the code has been entered, tap on “Pair,” and the devices should work with each other.
Part 2
Using Skype with the Bluetooth Headset
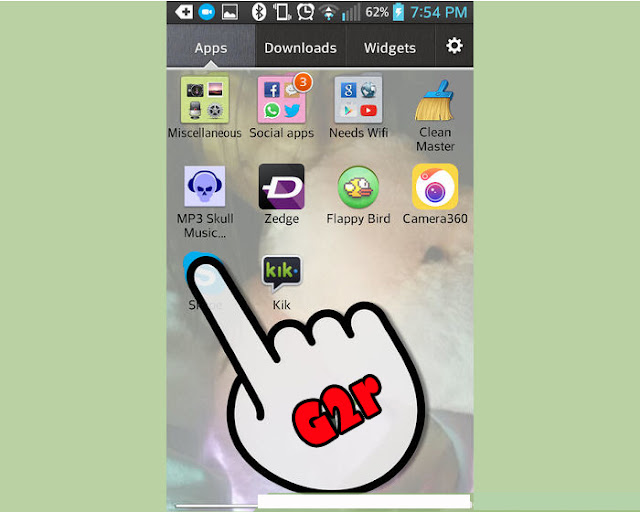
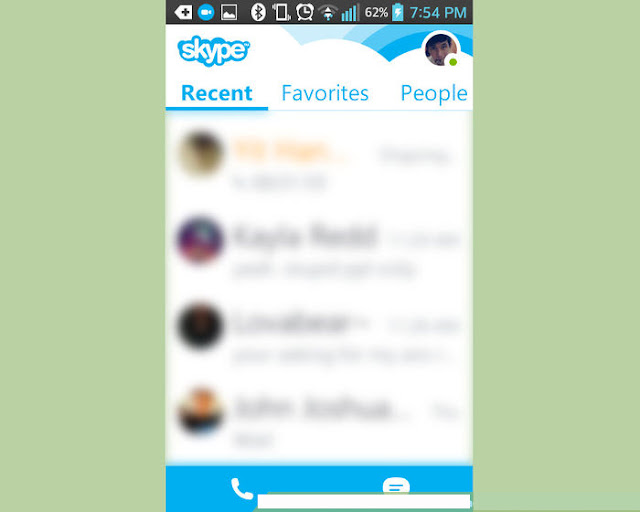
3. Put on the Bluetooth headset. Ensure that it fits snuggly on your ears.
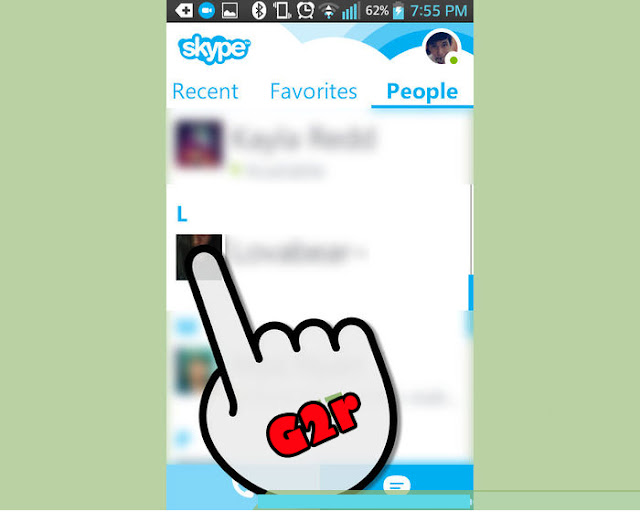
- When the contact answers, you can communicate using the headset microphone and hear the contact from the headset’s earpiece.









Post a Comment